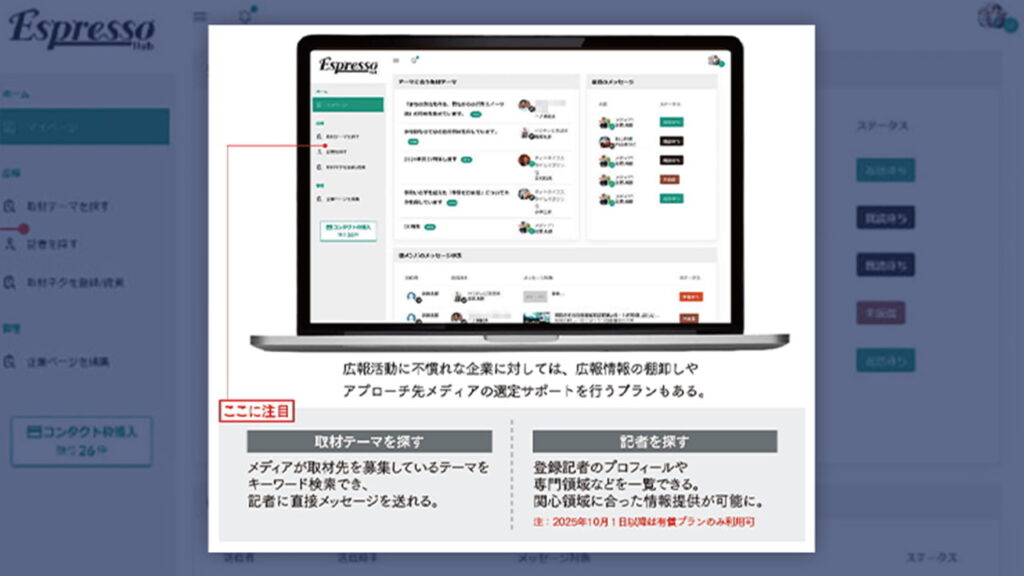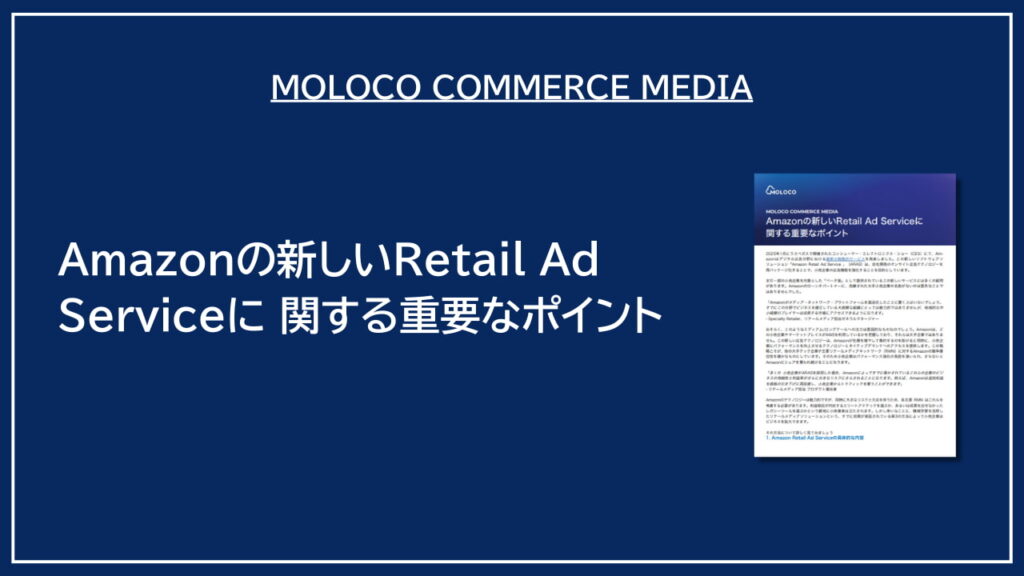Photoshopの切り抜き方法は調べてみるとさまざまな方法が見つかりますよね!
しかし調べる側にしてみれば、「すぐに切り抜きを使いたい」と思うときもあるはず。
かといって検索結果をしらみつぶしに探すのも手間ですよね。
そこで今回この記事では
・すぐに切り抜ける方法
・切り抜きのステップアップ方法
・まだまだ難しい人でも使える方法
を順番にご紹介いたします。
加えてPhotoshop使用歴10年のプロにインタビューしたことでわかった、面白い方法についても解説していきます。
ぜひこの記事のブックマークをお忘れなく!
Photoshopの画像を切り抜く基本の方法一覧
早速切り抜き方法を優先度が高い順でご紹介いたします。
・すぐにできる切り抜きは「被写体の選択」を使うべし
・複雑な切り抜きは「選択とマスク」を使うべし
・それでもダメな時に使える別の方法一覧
・「こんな時は!」状況別のおすすめ切り抜き
すぐにできる切り抜きは「被写体の選択」を使うべし
「この画像すぐに切り取って使いたいなぁ」
といったときにおすすめの切り抜き方法をご紹介。
この方法を知っていればほとんどの画像の切り取りはができますよ。
それもPhotoshop独自のAIが、画像の中から自動で選択範囲を一括指定してくれるという凄く便利な仕組みです。
※注意点
画像をPhotoshopで編集する場合には必ず背景となっている画像をレイヤーに変換しましょう。これを行うことで自由に画像の編集ができます。
まずはレイヤーの中の「背景」を右クリックします。続いて最上部に「背景からレイヤーへ」とあるのでそちらを選択。
その後「新規レイヤー」というパネルが出てくるので自身のわかりやすいレイヤー名に変更し「OK」をクリックすれば完了です。
ここまでを前提として画像を切り抜くためのステップを紹介します!
ステップ1:まずは切り抜きたい被写体を選択します。
メニューバーから「選択範囲」→「被写体の選択」をクリック
ステップ2:切り抜きたい被写体を選択できたら次は背景を消します。
「選択範囲」→「選択範囲を反転」→「delete」
ステップ3:png形式に書き出し切り抜き完了!
この3つの工程を行うことで、背景が削除され被写体のみの画像に。
後はこの画像をpng形式で書き出せば切り抜き素材の完成です!
ここで一つ応用編もご紹介します。
この方法はPhotoshopの画像切り抜きの中で現状、最も早い方法です。
しかしたまに正確に切り抜きが出来ない場合があります。
それは基本的に背景がしっかりあり、複雑な画像に送りうる現象です。
ただそんな画像でもかなり正確に切り抜ける方法があるんです。
その方法も簡単にご紹介いたします!
(1)被写体を選択した状態で左パネルの「オブジェクト選択ツール」を選択します。
(2)上のパネルに「被写体を選択」というパネルがでるので、その右の矢印を押します。
(3)矢印を押すと選択肢が2つでるので、下の「クラウド(詳細な結果)」という項目を選択します。
(4)次に一度選択した選択範囲をWindows版のショートカットキー「Ctrl + D」「⌘ command + D」で選択を解除します。
(5)最後に上のパネルにある「被写体を選択」をクリックすると完了です!
ここまでの作業を行うとより細かな切り抜きが可能となりますよ。
※ただし全ての画像がうまく切り抜けるわけではないのでご了承ください。
複雑な切り抜きは「選択とマスク」を使うべし
続いて少し手間はかかりますが、より正確な画像切り抜きを求められる場面で活躍する、「選択とマスク」を使う方法について紹介していきます。
ステップ1:メニューバーから「選択範囲」→「選択とマスク」をクリック
ステップ2:実際に「切り抜く」場所を選択
ステップ3:「正確に選択」できたら「OK」を押して完了
少し細かい作業が求められるので自身の作業に余裕があるとき、もしくは複雑な画像を切り抜く必要があるときに使うのがよいでしょう!
上記を試しても難しい時に使える別の方法一覧
先ほどご紹介した上記2つのやり方はAIを使用しているため、自分が思っているものとは違うように選択されて、なかなかうまくいかない時もあるかもしれません。
そんな時に使える方法を個別でご紹介します。
方法(1)クイック選択ツールで切り抜く
クイック選択ツールは、切り抜く箇所とそうでない箇所で色や明るさが異なるケースにおすすめの切り抜き方法です。
ステップ1:メニューバーにあるクイック選択ツールを選択する
ステップ2:切り抜きたい箇所をドラッグする
ステップ3:レイヤーパネルからレイヤーマスクをクリックする
方法(2)背景を切り抜きたい
背景を切り抜きたい場合や、被写体以外を切り抜きたい際に有効な方法です。
ステップ1:画像レイヤーを選択した時に画像下に表示される「背景を削除」を選択する。
ステップ2:そうすることで背景部分が切り抜かれます。正確性には欠けますがこれも一つの方法です。
状況別のおすすめ切り抜きと優先度
意外と見落としがち?Photoshopで切り抜きができない主要原因3選
Photoshopで切り抜きする際、正しい手順で行なっているはずでも切り抜きできないことがありますよね。
その要因として代表的なものを3つご紹介いたします。
・レイヤーが背景のままになっている
・レイヤーがスマートオブジェクトになっている
・レイヤーにロックがかかっている
レイヤーが背景のままになっている
背景レイヤーのままだと編集が制限され、切り抜きがうまくいかないことがあります。背景レイヤーを通常のレイヤーに変換するには、レイヤーを右クリックして「レイヤーを解放」を選びましょう。
レイヤーがスマートオブジェクトになっている
スマートオブジェクトは非破壊編集が可能ですが、直接編集ができません。スマートオブジェクトを右クリックして「ラスタライズ」を選ぶことで、通常のレイヤーに変換し、編集が可能になります。
レイヤーにロックがかかっている
レイヤーがロックされていると、切り抜きができません。レイヤーパネルで鍵のアイコンをクリックしてロックを解除しましょう。これで編集が可能になります。
切り抜きの代案!どうしてもうまくいかない時の切り抜きのおすすめサイト
Photoshopでの切り抜きがどうしてもうまくいかない場合には、オンラインで簡単に背景を削除できるツールを利用するのも一つの手です。
ここでは、特におすすめのサイトを2つ紹介します。
おすすめサイト(1): remove.bg
おすすめサイト(2): iLoveIMG
おすすめサイト(1): remove.bg
remove.bgは、画像の背景を自動的に削除してくれるオンラインツールです。使いやすさと精度の高さで、多くのユーザーに支持されています。
切り抜き方法:
1. remove.bgにアクセスします。
2. 画像をアップロードするか、URLを入力します。
3. 自動で背景が削除された画像が表示されます。
4. 画像をダウンロードして完了です。
remove.bgは、AI技術を使って背景を自動的に検出し、削除するため、複雑な背景でも簡単に切り抜くことができます。
おすすめサイト(2): iLoveIMG
iLoveIMGは、複数の画像編集ツールを提供するサイトで、その中には背景削除ツールも含まれています。シンプルで直感的なインターフェースが特徴です。
切り抜き方法:
1. iLoveIMGにアクセスします。
2. メニューから「背景削除」を選択します。
3. 画像をアップロードします。
4. 自動で背景が削除された画像が表示されます。
5. 画像をダウンロードして完了です。
iLoveIMGは、簡単な操作で高精度の背景削除ができるため、Photoshopがうまく使えない時の代替手段として非常に便利です。
Photoshopについて学べる講座
ここからは手前味噌ながら、弊社商材の宣伝をさせていただきます。
「Photoshopの基本操作や実践的なテクニックを学びたい」
「自社のWebサイトや広告バナーを自分で制作・修正したい」
そんな方の声にお応えし、宣伝会議からこの度、Photoshopのプロであり、専門学校や大学などでも講座を行っている
ミクスタイル代表の「まきのゆみ」氏を講師としてお呼びいたしました!
Photoshopのプロ中のプロまきのゆみ氏による
「Photoshopしっかり入門実践講座」
をご紹介します!
<講座の詳細はこちら>
この講座のポイントは、Photoshopを使ってみたいけどどこから始めればいいのか分からない方にピッタリなことです!
1日で基本操作のマスターや、色調補正や画像合成といった実践的なテクニックを学び、Web広告バナーやYouTubeコンテンツを実際に作成するので、学んだことをすぐに仕事で使える非常に有効な内容になっています。
特にこのような方におすすめの内容です。
よくある質問
Photoshopでの切り抜き方法は?
Photoshopで簡単に切り抜くには、「被写体を選択」ツールを使うのが一番楽です。メニューバーから「選択範囲」→「被写体を選択」をクリックするだけで、PhotoshopのAIが自動で被写体を選択してくれます。選択が正確でない場合は「選択とマスク」を使って微調整すると良いでしょう。
髪の毛や複雑な背景をきれいに切り抜くには?
髪の毛や複雑な背景をきれいに切り抜くには、「選択とマスク」ツールを活用します。まず「選択とマスク」を使って大まかに被写体を選択し、次に境界線を調整して細部をきれいに切り抜きます。必要に応じて「境界線調整ブラシ」を使うと、より自然な仕上がりになります。
Photoshopを学ぶためのおすすめの方法は?
Photoshopを学ぶ方法としては、YouTubeのチュートリアル動画や本などの参考書が有効です。
また、プロから直接学ぶことで効率的にスキルを向上させることができます。
宣伝会議が提供するPhotoshop講座では実践的なスキルを学べますので、ぜひ受講を検討してみてください。
マーケティングについて学べるおすすめのイベント
9月27日開催「宣伝会議 アドタイデイズ2024(秋)東京」参加受付中【無料】
<イベントの詳細はこちら>
アクセンチュア ソング・博報堂の対談、スターバックス、トリドールの講演などマーケティングの世界のトップランナーの皆さんがマーケティング実務に役立つ情報を語り合う講演×展示イベント。
ぜひご参加ください!
まとめ
この記事では、Photoshopでの画像切り抜き方法について、基本から応用まで詳しく解説しました。簡単に使える「被写体の選択」や、複雑な切り抜きに役立つ「選択とマスク」の方法を順を追って説明し、さらには、プロの技術を活用した正確な切り抜きテクニックもご紹介しました。切り抜きに困ったときのための代替ツールも紹介していますので、ぜひ試してみてください。
Photoshopのスキルをもっと深く学びたい方には、宣伝会議の「Photoshopしっかり入門実践講座」がおすすめです。1日で基本操作から応用までをマスターし、実務に直結するスキルを身につけることができます。プロの講師が丁寧に指導しますので、初心者の方でも安心して受講できます。
皆さんもこの機会にぜひPhotoshopのスキルを磨いて、クリエイティブな作業をもっと楽しんでください。興味のある方は、宣伝会議の講座もチェックしてみてくださいね!
本記事は2024年7月時点の情報をもとに構成しています。各種ツールなどは、アップデートも発生しており、随時状況が変わる可能性があります。最新の情報、手法の情報やお気づきの点があれば、お問合せフォームより編集部までご連絡ください。