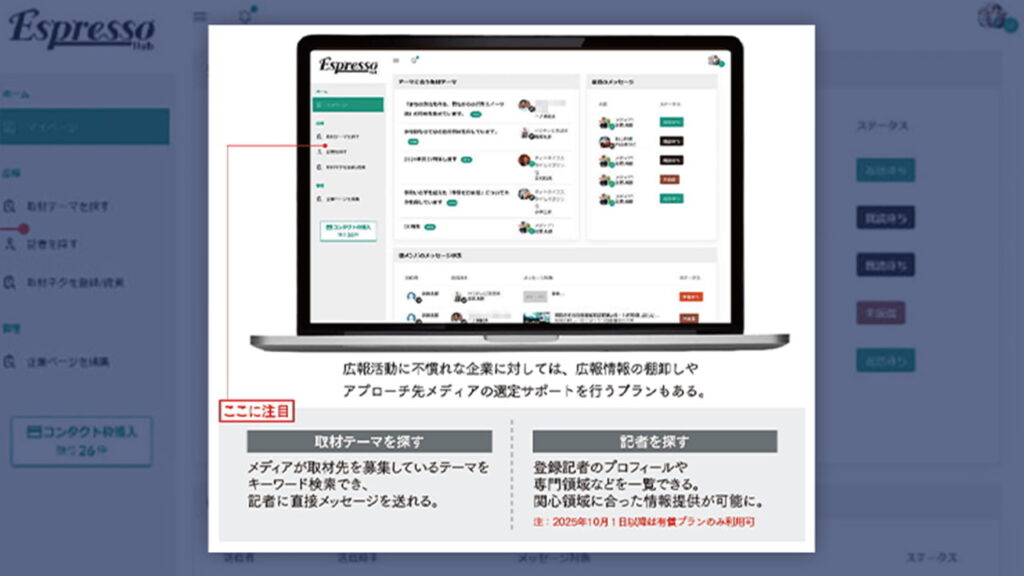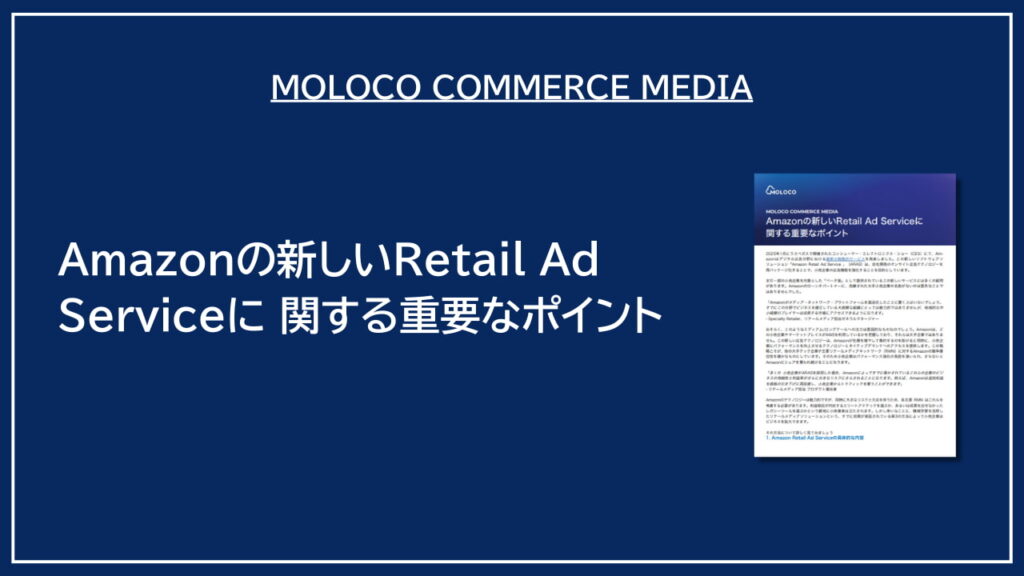「Photoshopでの画像サイズ変更をもっと簡単に行いたい」
「一括で画像のサイズ変更ができる方法は?」
「サイズ変更時に画質を保つにはどうすればいい?」
Photoshopを使用して画像のサイズを変更する方法を探している方は多いでしょう。しかし、複数の方法が存在するため、どれが最適か迷うこともあります。この記事では、
● 一番基本的なサイズ変更の手順
● スマートオブジェクトを使った画質を保つ方法
● 一括でサイズ変更する効率的な方法
を順番にご紹介します。また、画像サイズ変更時の注意点やトラブルシューティング、Photoshopの便利な機能やテクニックについても詳しく解説します。さらに、Photoshopのプロ講師にインタビューし、実践的なアドバイスもお届けします。このガイドをブックマークして、いつでも簡単に参照できるようにしておくことをお勧めします。
Photoshopで画像サイズを変更する具体的な方法
Photoshopで画像のサイズを変更する方法について、初心者向けにステップバイステップで解説します。以下の3つの方法を紹介し、それぞれの手順を具体的に説明します。
● 基本的な画像サイズ変更の手順
● スマートオブジェクトを使用して画質を保つ方法
● 一括で複数画像のサイズを変更する方法
これらの方法を理解し、適切に活用することで、目的に応じた画像サイズの変更がスムーズに行えます。
方法(1):基本的な画像サイズ変更の手順
Photoshopで画像のサイズを変更する最も基本的な方法です。この方法は初心者にもわかりやすく、簡単に実行できます。
ここさえ覚えていれば基本的な画像のサイズ変更はこれで済みます。
● ステップ(1) Photoshopを開き、サイズを変更したい画像をロードします。
● ステップ(2)メニューバーから「イメージ」>「画像解像度」を選択します。
● ステップ(3)「画像サイズ」ダイアログボックスが表示されたら、幅と高さを入力し、必要に応じて解像度も変更します。
● ステップ(4)「OK」をクリックして変更を適用します。
「画像の再サンプル」のチェックボックスがオンになっていることを確認します。これにより、ピクセル数を増減させて画像サイズを変更します。
ちなみにダイアログボックスのサイズ変更は、特に指定がない場合はカスタムを選ぶのがおすすめです!さまざまなサイズテンプレートが用意されていますよ!
この方法は、特に初心者にとって最も簡単で直感的ですが、画質が劣化する可能性があるため、注意が必要です。
方法(2)スマートオブジェクトを使用して画質を保つ
画像の品質を保ちながらサイズを変更するために、スマートオブジェクトを使用する方法を紹介します。これにより、複数回のサイズ変更を行っても画質の劣化を最小限に抑えることができます。
● ステップ(1)レイヤーパネルで画像レイヤーを右クリックし、「スマートオブジェクトに変換」を選択します。
● ステップ(2)メニューバーから「編集」→「自由変形」を選択します(ショートカット:Ctrl+T / Cmd+T)。
● ステップ(3)画像の角をドラッグしてサイズを変更し、必要に応じて縦横比を維持します(Shiftキーを押しながらドラッグ)。
● ステップ(4)変形を適用するにはEnterキーを押します。
スマートオブジェクトを利用することで、画像の元データが保持され、画質の劣化を防ぐことができます。
これにより、何度もサイズ変更を繰り返しても劣化しにくいという利点があります!
スマートオブジェクトは画像はもちろんですがオブジェクト、フォントに対しても適用すると劣化を防ぐことができるのでおすすめです!
画像サイズ変更時の注意点とトラブルシューティング
画像サイズを変更する際にはいくつかの注意点があり、それに伴うトラブルが発生することもあります。ここでは、画質の劣化を防ぐ方法と、一般的なトラブルシューティングについて説明します。
● 画質の劣化を防ぐ方法
● サイズ変更がうまくいかない場合の対処法
これらのポイントを押さえることで、スムーズに画像サイズを変更することができます。
注意点(1)画質の劣化を防ぐ方法
画像のサイズ変更時に画質の劣化を防ぐための具体的な方法や設定について説明します。
● 方法(1)サイズ変更前にスマートオブジェクトに変換する。
トラブルシューティング(2)サイズ変更がうまくいかない場合の対処法
画像サイズ変更時に発生しがちな問題とその対処法について説明します。
● 問題(1)縦横比が崩れる。
○ 対処法: サイズ変更時にShiftキーを押しながらドラッグして縦横比を維持する。
● 問題(2)画質が劣化する。
○ 対処法: スマートオブジェクトを利用し、再サンプル方法を最適化する。
これらの対処法を実行することで、サイズ変更に関する一般的な問題を解決することができます。
Photoshopの便利な機能とテクニック
Photoshopには、画像サイズを変更する際に便利な機能やテクニックが多数あります。ここでは、ニューラルフィルターを使った画像拡大と生成拡張機能による画像拡張について詳しく説明します。
● ニューラルフィルターを使った画像拡大
ニューラルフィルターの詳しい詳細(Adobe):https://helpx.adobe.com/jp/photoshop/using/neural-filters.html
● 生成拡張機能で画像を拡張する
生成拡張機能の詳しい詳細(Adobe):https://helpx.adobe.com/jp/photoshop/using/generative-expand.html
これらの機能を活用することで、より高度な画像編集が可能になります。
ステップ(1)ニューラルフィルターを使った画像拡大
AI技術を活用したニューラルフィルターを使った画像拡大の方法を説明します。
● ステップ(1)メニューバーから「フィルター」→「ニューラルフィルター」を選択します。
● ステップ(2)「スーパーズーム」フィルターを選び、拡大倍率を設定します。
● ステップ(3)「OK」をクリックして拡大を適用します。
ニューラルフィルターを利用することで、画像のディテールを保持しながら高品質な拡大が可能です。
ニューラルフィルターについて(Adobe):https://helpx.adobe.com/jp/photoshop/using/neural-filters.html
ステップ(2)生成拡張機能で画像を拡張する
生成拡張機能を利用して、画像の拡張や背景の生成方法を説明します。
● ステップ1: メニューバーから「イメージ」→「キャンバスサイズ」を選択します。
● ステップ2: 拡張したい部分のサイズを設定し、背景色を選びます。
● ステップ3: 拡張後に「生成」オプションを利用して、AIが背景を自動生成します。
生成拡張機能を活用することで、簡単に画像の拡張が行えます。
生成拡張機能の詳しい詳細(Adobe):https://helpx.adobe.com/jp/photoshop/using/generative-expand.html
Photoshop以外でも画像サイズ変更ができる!?無料で使えるサイト
もちろんPhotoshopで画像のリサイズは可能ですが無料のブラウザサイトでも画像のサイズ変更ができます!
ここでは無料で使えるサイトを紹介していきます!
このサイトでは画像サイズ変更はもちろんのこと画像の保存形式も変更することができます。
使い方も物凄く簡単です!
(1)サイト内の「画像を選択」に任意の画像をドラッグ&ドロップもしくは「画像を選択」をクリックし任意の画像を選択します。
(2)画面右に幅(px)と高さ(px)の変更があり、数値入力で変更ができます。
幅と高さの設定の下に「横縦比を維持」というチェックボックスと「縮小の場合は拡大しないでください」というチェックボックスがあるのでそちらをチェックすれば間延びすることなく等間隔で画像のサイズ変更ができます。
以上が使用方法になります。
非常に簡単で便利なので、ぜひ使用してみてください。
Photoshopについて学べる講座
ここからは手前味噌ながら、弊社商材の宣伝をさせていただきます。
「Photoshopの基本操作や実践的なテクニックを学びたい」
「自社のWebサイトや広告バナーを自分で制作・修正したい」
そんな方の声にお応えし、宣伝会議からこの度、Photoshopのプロであり、専門学校や大学などでも講座を行っている
ミクスタイル代表の「まきのゆみ」氏を講師としてお呼びいたしました!
Photoshopのプロ中のプロまきのゆみ氏による
「Photoshopしっかり入門実践講座」
をご紹介します!
<講座の詳細はこちら>
この講座のポイントはPhotoshopを使ってみたいけどどこから始めればいいのか分からない方にピッタリなことです!
1日で基本操作のマスターや、色調補正や画像合成といった実践的なテクニックを学び、Web広告バナーやYouTubeコンテンツを実際に作成するので、学んだことをすぐに仕事で使える非常に即戦的な内容になっています。
Photoshopの基本操作から応用までを学び、自社のデザイン業務に直接貢献できるスキルを身につけます。
特にこのような方におすすめの内容になっています。
よくある質問
ここでは、Photoshopの画像サイズ変更に関するよくある質問とその回答を紹介します。
● 質問(1)画像サイズを変更する際に画質が劣化しない方法は?
○ 回答: スマートオブジェクトに変換し、再サンプル方法を「ディテールを保持2.0」に設定することで、画質の劣化を最小限に抑えることができます。
● 質問(2)一括で複数の画像のサイズを変更する方法は?
○ 回答: アクションを作成し、バッチ処理を使用することで、一括で複数の画像のサイズを効率よく変更することができます。
● 質問(3)縦横比を維持しながら画像サイズを変更するにはどうすればいいですか?
○ 回答: サイズ変更時にShiftキーを押しながらドラッグすることで、縦横比を維持することができます。
以上がこの記事の内容です。これらの情報をもとに、Photoshopで画像サイズを効率よく変更する方法を学び、実践してみてください。必要に応じて、宣伝会議の講座や関連するリソースを活用し、さらなるスキルアップを目指しましょう。
宣伝会議のおすすめ講座
マーケティングについて学べるおすすめのイベント
9月27日開催「宣伝会議 アドタイデイズ2024(秋)東京」参加受付中【無料】
アクセンチュア ソング・博報堂の対談、スターバックス、トリドールの講演などマーケティングの世界のトップランナーの皆さんがマーケティング実務に役立つ情報を語り合う講演×展示イベント。
ぜひご参加ください!
まとめ
この記事では、Photoshopで画像サイズを簡単に変更する方法について詳しく解説しました。基本的なサイズ変更の手順、スマートオブジェクトを使って画質を保つ方法、一括で複数の画像を効率的にサイズ変更する方法など、さまざまなテクニックを紹介しました。また、画像サイズ変更時の注意点やトラブルシューティングについても触れています。
画像サイズの変更は、Photoshopを使う上で基本的かつ重要なスキルです。この記事を参考にして、スムーズにサイズ変更を行えるようになりましょう。また、Photoshopのスキルをさらに向上させたい方は、宣伝会議の「Photoshopしっかり入門実践講座」を受講してみてください。プロの講師から直接学ぶことで、実践的なスキルを身につけることができます。
この記事をブックマークして、いつでも必要なときに参照できるようにしておくことをおすすめします。今後もPhotoshopを活用して、素敵なデザインを作成していきましょう。興味のある方は、ぜひ宣伝会議の講座もチェックしてみてくださいね!
本記事は2024年7月時点の情報をもとに構成しています。各種ツールなどは、アップデートも発生しており、随時状況が変わる可能性があります。最新の情報、手法の情報やお気づきの点があれば、お問合せフォームより編集部までご連絡ください。