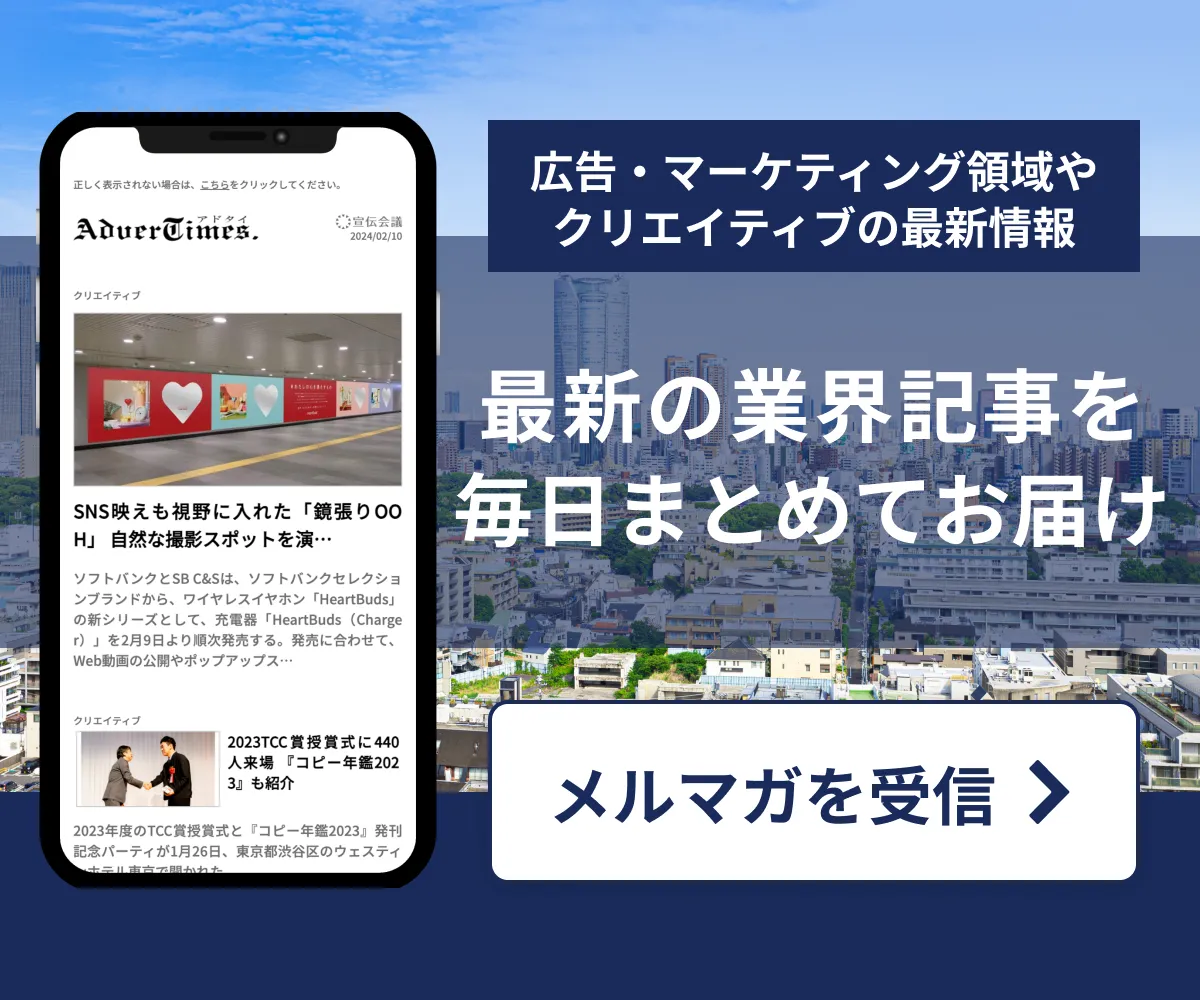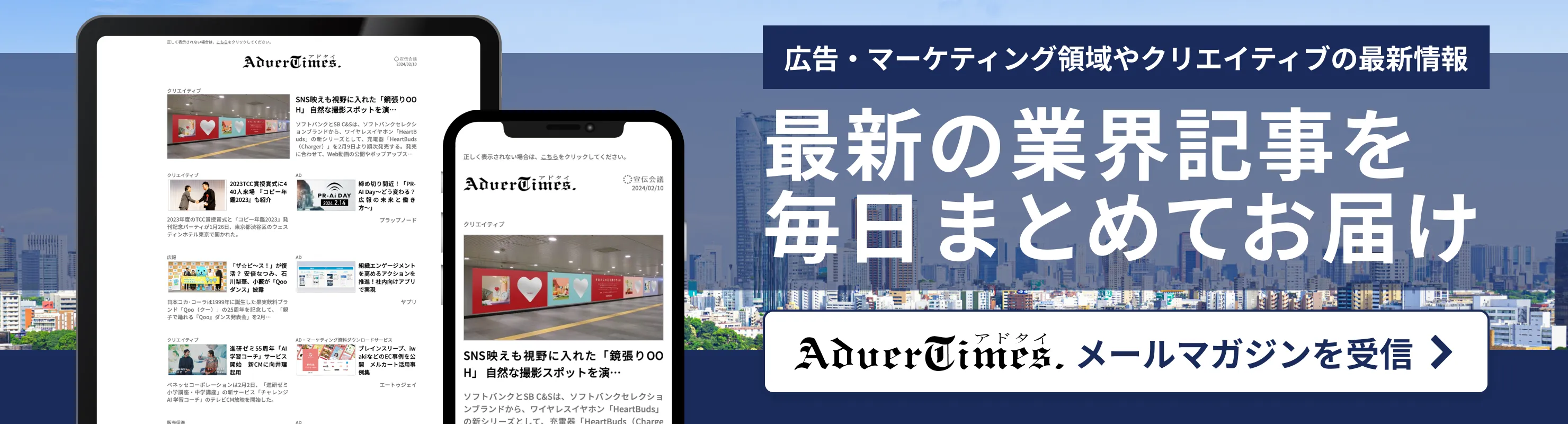Adobe Illustrator(イラストレーター、以下イラレ)のグラデーション機能、あなたは最大限に活用できていますか?
実は、グラデーションは、デザインに奥行きや立体感を与えるだけでなく、視覚的なインパクトを大きく左右する要素なのです。
この記事では、イラレのグラデーションの可能性を最大限に引き出すためのテクニックを、初心者から上級者まで、誰でも理解できるように解説します。
具体例も交えて解説していきますので、ぜひ参考にしてみてください。
イラレで使用できるグラデーションは3種類
イラレで主に使用されるグラデーションは、大きく分けて以下の3種類です。
● 線形グラデーション
● 放射状(円形)グラデーション
● フリーグラデーション
3つのグラデーションの種類を使い分けることで、より奥行きのある表現や、個性的なデザインを効果的に作成することができます。
イラレで利用できる3つのグラデーションについて、それぞれ詳しく解説していきますので、自分の作品にあったグラデーションを見つけてくださいね!
線形グラデーション
線形グラデーションは、2つの色を直線で繋ぎ、その間を滑らかに変化させるグラデーションです。
横縞や縦縞など、シンプルなグラデーション表現をしたい場合に適しており、オブジェクトに奥行きを出したい場合によく使われます。
例えば、ボタンの影や、背景のグラデーションなどに活用できます。
放射状(円形)グラデーション
放射状(円形)グラデーションは、中心から外に向かって放射状に色が変化するグラデーションです。
ボタンやアイコンなど、丸みを帯びた形状に立体感を出したい場合に効果的です。他には、太陽の光や水面の波紋などを表現する際にも使用されます。
フリーグラデーション
フリーグラデーションを使用することで、線形や放射状にとらわれない、自由な形状のグラデーションを作成できます。ポイントやラインを自由に配置することで、より独創的なグラデーションを表現することができます。
例えば、雲や炎、抽象的な模様などを表現する際にはフリーグラデーションが使用されることが多いです。
イラレでグラデーションをかける基本の手順
イラレでグラデーションをかける作業は、デザインの世界に魔法をかけるようなものです。単調な色彩から、豊かで立体的な表現へと一瞬で変化させる力を持っています。
初心者にとっては少し難しく感じるかもしれませんが、基本の手順を押さえれば、誰でも美しいグラデーションを作り出すことができます。
ここでは、イラレでグラデーションをかける基本の手順をわかりやすく解説していきます。
(1)オブジェクトの作成
まずは、イラレのツールパネルからグラデーションをかけたい図形(長方形、円など)や文字を選択して描画します。
複雑な形状の場合は、ペンツールなどを使い、自由に描くことも可能です。
(2)グラデーションツールの選択
グラデーションツールは、グラデーションをかけるための専用のツールです。オブジェクトを準備できたら、ツールパネルから「グラデーションツール」を選択します。
(3)オブジェクトにグラデーションを適用させる
イラレでは、作成したオブジェクトをクリックすると、自動的にグラデーションが適用されます。初期設定では、白と黒の2色のシンプルなグラデーションが適用されます。
(4)グラデーションのパネルを開く
グラデーションパネルを開き、グラデーションの色、位置、角度などを調整します。イラレのグラデーションパネルでできることについては、以下で詳しく解説していきます。
イラレのグラデーションパネルでできること
イラレのグラデーションパネルを使用して、グラデーションを自分の好みにカスタマイズすることが可能です。グラデーションパネルでは、グラデーションの色、位置、角度、透明度などを細かく調整することができます。
それぞれの使い方を詳しくチェックしていきましょう。
色の変更
グラデーションの色を変更する方法は、大きく分けて2つあります。
スウォッチパネルからの選択
既存のスウォッチから好きな色を選択する最も簡単な方法です。すでに作成済みのカラーパレットから色を選ぶことで、デザインの統一感を保つことができます。
直接の色指定
カラーピッカーを使って色を指定することで、より自由な色の組み合わせを実現できます。RGB、CMYK、HSBなど、さまざまな色空間での色の指定が可能です。特定の色コードを入力することで、正確な色を再現することもできます。
さらに、グラデーションバー上で直接色を調整することもできます。グラデーションバー上の色ストッパーをドラッグすることで、その位置の色を変更できます。イラレでもっと複雑なグラデーションを作成したい場合は、複数の色ストッパーを追加してみましょう。
グラデーションの位置を調整する
グラデーションの中心位置を移動させることで、グラデーションの向きや範囲を調整できます。
グラデーションバー上の色ストッパーをドラッグ
グラデーションバー上の色ストッパーをドラッグすることで、グラデーションの中心位置を自由に移動できます。イラレでは、グラデーションの中心位置だけでなく、グラデーションの開始点と終了点を個別に調整することも可能です。
角度の変更
以下のような効果が欲しい時は、グラデーションの角度を調整してみましょう。
● 立体感:オブジェクトに奥行きや立体感を与えることができます。
● 動き:グラデーションを動いているように見せることができます。
● 方向性:グラデーションの方向性を強調することで、視線を誘導することができます。
グラデーションの角度を変更することで、斜めのグラデーションを作成できます。
グラデーションパネルの角度数値を入力
イラレグラデーションパネルの角度の入力欄に数値を入力することで、任意の角度に設定できます。
不透明度の調整
グラデーションの透明度を調整することで、より繊細な表現ができます。グラデーションの境界線をぼかして、自然な印象を与えることも可能です。
グラデーションバー上の不透明度スライダーをドラッグ
グラデーションツール上の不透明度タブをプルダウンすることで、グラデーションの透明度を0%から100%の間で調整できます。
● 不透明度0%:不透明度0%の部分は完全に透明になります。
● 不透明度100%:不透明度100%の部分は完全に不透明になります。(しっかり色が付きます)
グラデーションの種類の変更
先ほども紹介しましたが、イラレで使用できるグラデーションの種類は以下のとおりです。
● 線形グラデーション
● 放射状(円形)グラデーション
● フリーグラデーション
これらグラデーションの種類も、グラデーションパネルで変更することができます。グラデーションの種類を変更することで、表現の幅が大きく広がりますので、ぜひいろいろ試してみてはいかがでしょうか。
グラデーションをもっと綺麗に見せるコツ
基本的な手順を押さえた後は、さらに一歩進んで、グラデーションを魅力的に仕上げてみましょう。複数のグラデーションの組み合わせや、透明度の調整など、細かな調整が美しいグラデーションを作るカギとなります。
ここでは、グラデーションをより美しく、より洗練された印象に仕上げるためのコツをいくつかご紹介します。
グラデーションを滑らかにする
グラデーションが滑らかだと、デザインのクオリティがぐっと上がります。また、滑らかなグラデーションをつくることができれば、自然な印象を与え、より洗練されたデザインに仕上げることができます。
以下のような方法で滑らかなグラデーションを作ることができますので、イラレでぜひ試してみてくださいね。
● 色の数:グラデーションに使用する色の数を増やすことで、より滑らかな変化を実現できます。
● 色の配置:グラデーションバー上の色ストッパーの位置を調整することで、色の変化の割合を細かく設定できます。
● ノイズの追加:ノイズを加えることで、グラデーションに自然なゆらぎを与え、より有機的な印象にすることができます。
複数の色を組み合わせる
複数の色を組み合わせることで、単調なグラデーションから、奥行きや立体感のある、より複雑で美しいグラデーションを作成することができます。
色の組み合わせのコツ
● 色相環:色相環を参考に、補色や類似色を組み合わせることで、コントラストの強いグラデーションや、調和のとれたグラデーションを作成できます。
● トーン:明度や彩度を調整することで、色の雰囲気を変え、様々な表情のグラデーションを作ることができます。
● 実験:色の組み合わせは無限大です。様々な組み合わせを試して、自分好みのグラデーションを見つけてみましょう。
不透明マスクを活用する
不透明マスクは、グラデーションを部分的に適用したり、複雑な形状のグラデーションを作成したりする際に役立ちます。
不透明マスクの使い方は以下のとおりです。
グラデーションを適用したいオブジェクトと同じサイズの形状を、別のレイヤーで作成します。
作成した形状を、グラデーションが適用されたオブジェクトにドラッグ&ドロップします。
マスクの形状を編集することで、グラデーションの適用範囲を調整できます。
特定の部分にグラデーションを適用したい場合は、マスクを白黒で作成します。白い部分はグラデーションが適用され、黒い部分はグラデーションが適用されません。複雑な形状のグラデーションをつくりたい場合は、写真やイラストなどをマスクとして使用してみましょう。
ブレンドツールを使う
イラレのブレンドツールは、2つ以上のオブジェクト間に中間形状を作成し、グラデーションを生み出す機能です。ブレンドツールを使うことで、色彩豊かなデザインや立体的な効果を簡単に作り出すことができます。
ブレンドツールの基本的な使用方法は以下の3つです。
● ツールパネルの場合:「ブレンドツール」を選択(ショートカット:W)し、ブレンドしたいオブジェクトをクリック
● メニューの場合:[オブジェクト]→[ブレンド]→[作成]を選択
● ショートカットキーを使用する場合:(Windows: Ctrl+Alt+B、Mac: ⌘+Option+B)
ブレンドツールは柔軟性がとても高く、様々な形のグラデーションを作ることができますので、ぜひ使ってみてくださいね。
実際にイラレでグラデーションをかけてみよう!
具体的な手順の例
ここまで、イラレでグラデーションをかける方法を紹介してきました。次は、実際に手を動かして、グラデーションをつける練習をしてみましょう。
比較的簡単な長方形にグラデーションをかける方法と、ちょっと難しい文字へグラデーションを適用する実際の手順を紹介します。焦らず、一つずつ手順を追っていけば、きっと綺麗にグラデーションを作れるはずです。それでは、イラレでグラデーションをつける具体的な手順の例を見ていきましょう。
イラレで長方形に線形グラデーションをかける
長方形は最もシンプルな形状なので、イラレでのグラデーションのかけ方の基本を学ぶのに最適です。
以下の手順で、長方形に美しい線形グラデーションをつけることができます。
長方形ツールで長方形を作成します。
グラデーションツールを選択し、長方形をクリックします。
グラデーションパネルが開くので、スウォッチパネルから好きな色を2色選択し、グラデーションバー上の色を調整します。
グラデーションバーの中心をドラッグすることで、グラデーションの位置を調整します。
この手順を何度か繰り返し、異なる色や位置でグラデーションを試してみてください。実践を通じて、グラデーションの動きや効果を学習してみましょう。
イラレで文字にグラデーションをかける場合
次は、少し難易度の高い文字へのグラデーション適用に挑戦してみましょう。文字にグラデーションをかけると、ロゴデザインやタイトルデザインが一気に華やかになります。
ただし、文字へのグラデーション適用には少し工夫が必要です。以下の手順で、文字にグラデーションを適用できます。
文字を入力します。
文字をアウトライン化します(メニューバーの「書式」→「アウトラインを作成」)。
アウトライン化した文字を選択し、グラデーションツールでグラデーションを適用すると、文字ごとにグラデーションをかけられます。
文字のアウトライン化することにより、文字が編集可能なパスに変換され、グラデーションを自由に適用できるようになります。文字の場合は、様々な書体や色でグラデーションを試してみてください。
文字の形状によって、グラデーションの見え方も変わってくるので、多くの組み合わせを試すことで、自分好みのスタイルを見つけることができるでしょう。
イラレでのグラデーション作成を効率化するポイント
同じような作業を何度も繰り返すのは少し退屈…と思ったあなたに、イラレでグラデーションをつける作業を効率化するポイントを2つご紹介します。
● グラデーションプリセットの活用
● 作業効率を上げるショートカットキー
この2つのテクニックを活用すれば、イラレでのグラデーション作成の時間を大幅に削減でき、より創造的な作業に時間を使えるようになりますよ。
以下で詳しく解説しますので、イラレでのグラデーション作成をもっと楽しく、もっと効率的にしていきましょう!
グラデーションプリセットの活用
イラレでは、作成したグラデーションをプリセットとして保存し、後から簡単に呼び出して再利用することができます。これにより、毎回同じグラデーションを設定する手間を省き、作業効率を大幅にアップさせることができます。
また、複数のデザインで同じグラデーションを使用することで、統一感のあるビジュアルスタイルを簡単に作成することも可能です。
グラデーションプリセットの作成方法
任意のグラデーションを作成します。
スウォッチパネルを開き、グラデーションパネルで作成したグラデーションを、スウォッチに追加します。
スウォッチパネルの下部に作成したスウォッチが追加されているので、確認しましょう。
プリセットの活用方法
● イラレで作成したプリセットは、スウォッチパネルから選択して、任意のオブジェクトに適用できます。
● ライブラリパネルに保存したプリセットは、ライブラリパネルから直接選択して適用できます。
作業効率を上げるショートカットキー
イラレには、グラデーションの作成や編集を効率的に行うための様々なショートカットキーが用意されています。
● グラデーションツールを選択:Gキー
● グラデーションパネルを表示/非表示:F9キー
● グラデーションの角度調整:グラデーションパネルで角度の値を直接入力
● 不透明度の調整:グラデーションパネルの不透明度スライダーをドラッグ
● グラデーションの種類の変更:グラデーションパネルのメニューから選択
その他グラデーションの作成時に使えるイラレの便利なショートカットキー
● 選択ツール:Vキー
● 直接選択ツール:Aキー
● ペンツール:Pキー
● ズームイン:Ctrl+プラス
● ズームアウト:Ctrl+マイナス
イラレはショートカットキーのカスタマイズが可能
イラレの環境設定で、ショートカットキーのカスタマイズを行うことができます。自分にとって使いやすいように、ショートカットキーを割り当てなおして、さらに作業効率をアップさせてくださいね。
まとめ:イラレでのグラデーションの作り方をマスターしよう!
この記事では、線形、放射状、フリーグラデーションといった3つの基本的な種類から、色の変更、角度の調整、不透明度の調整、複数のグラデーションを重ね合わせる方法など、イラレでグラデーションをかける方法についてわかりやすく解説しました。
グラデーションの種類や設定によって、様々な表現が可能になります。より魅力的で、奥行きのあるデザインになるはずです。
ぜひ、この記事で学んだことを活かして、イラレのグラデーションをいかした様々なデザインに挑戦してみてくださいね。
【この記事を読んだ人に】宣伝会議おすすめ講座
わずかな修正・加工は自分で行いたい発注担当者のためのIllustrator活用基礎講座
クオリティを保ちながら、修正や差し替えを短時間で行うためには、Illustratorならではの機能や特性を生かしつつ、正確な作業を行なうことが求められます。「あまりデザインの知識がなく、周囲に聞ける人がいない」、「とりあえず基本的な操作は知っておきたい」、「ゼロからデータを作成することはないけれど、内容確認や出力、ちょっとした修正はできるようになりたい」といった発注担当者のために、印刷入稿用として適用するデータ作成の基本から、表の作成、文字組みなどの効率を大幅に高めるテクニックまで学ぶ「Illustrator活用基礎講座」を開催いたします。
<講座概要>
◯受講形式:オンデマンド形式
◯申込形式:(1)個人申込み (2)法人申込み どちらでも可
◯受講期間:申込みから14日間
市場価値を上げるマーケター、クリエイターの必修科目
生き残るブランドの条件 徹底攻略講座
不確実性の高まった社会環境の中で、生活者の心は揺れ動き、マーケティング・コミュニケーション活動の難しさが増しています。
生活者のブランドに対する期待も変わりつつあると言われる中、いま日本を代表する企業でマーケティング、クリエイティブを担うキーパーソンから「生き残るブランドの条件」を徹底して攻略するための6つのポイントを身に着ける特別講座を開講します。
<講座概要>
◯受講形式:オンデマンド形式
◯受講講座:18講座
◯申込形式:(1)個人申込み (2)法人申込み どちらでも可
◯受講期間:申込みから6か月間